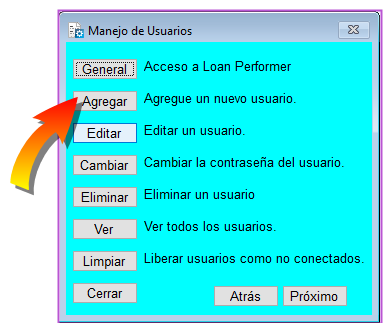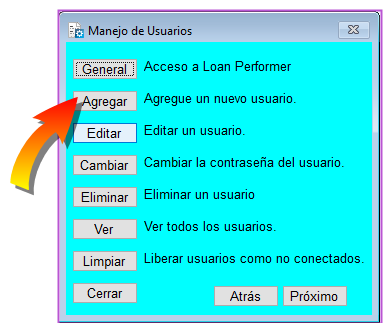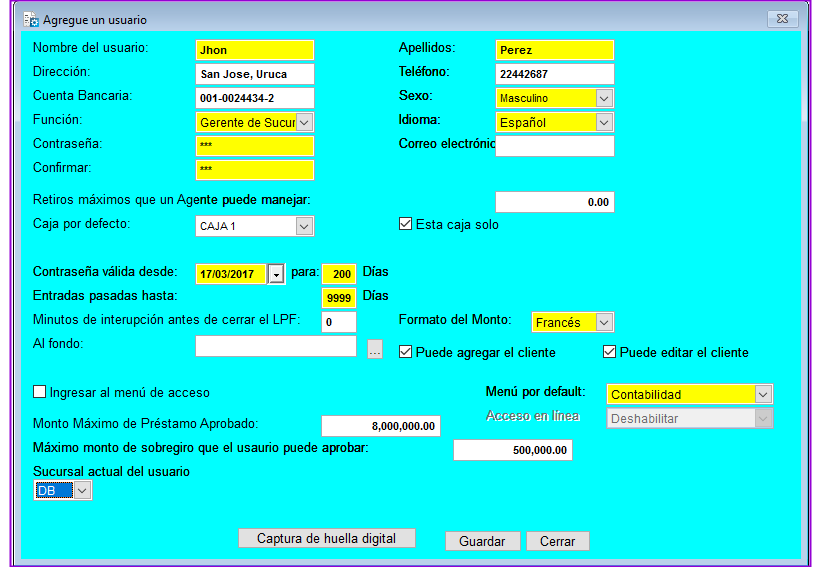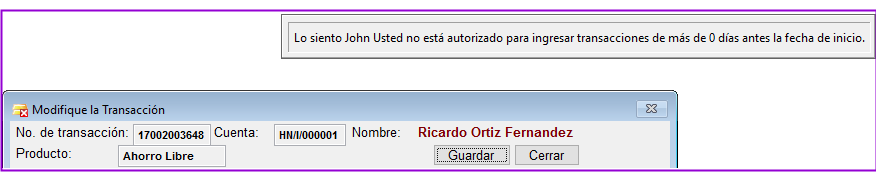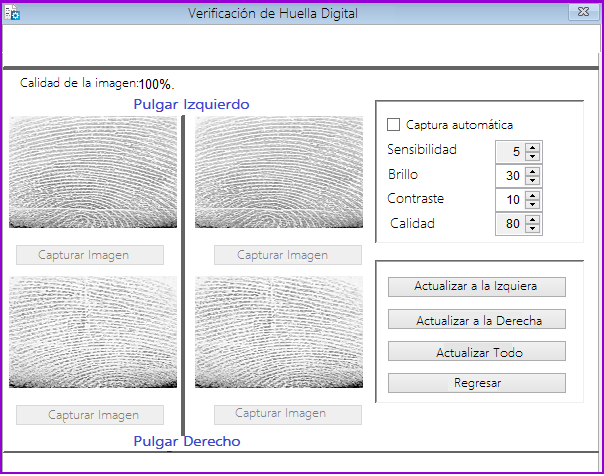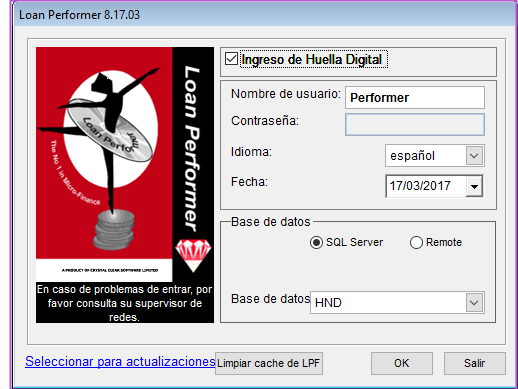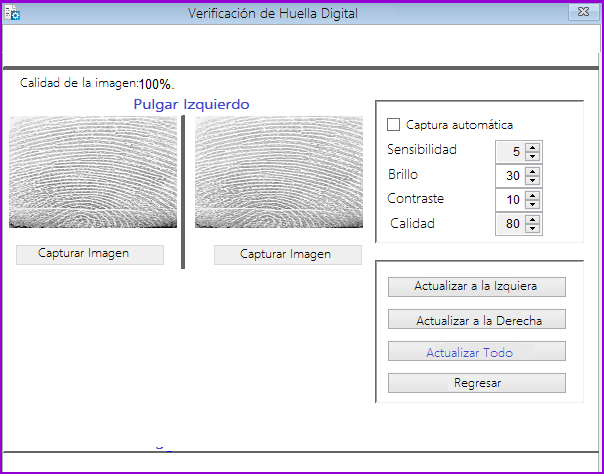Agregar un Usuario
Esta ventana es habilitada al administrador del sistema para crear cuentas de usuarios, ingresar contraseñas y especificar las diferentes configuraciones de cada cuenta de usuarios en Loan Performer.
Cómo agregar un usuario?
Para agregar un usuario vaya a Sistema/Usuarios/Agregar un usuario, y una pantalla como la siguiente aparece:
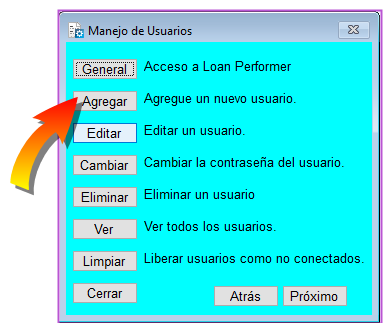
Click sobre el botón del comando Agregar y una pantalla como la siguiente es desplegada:
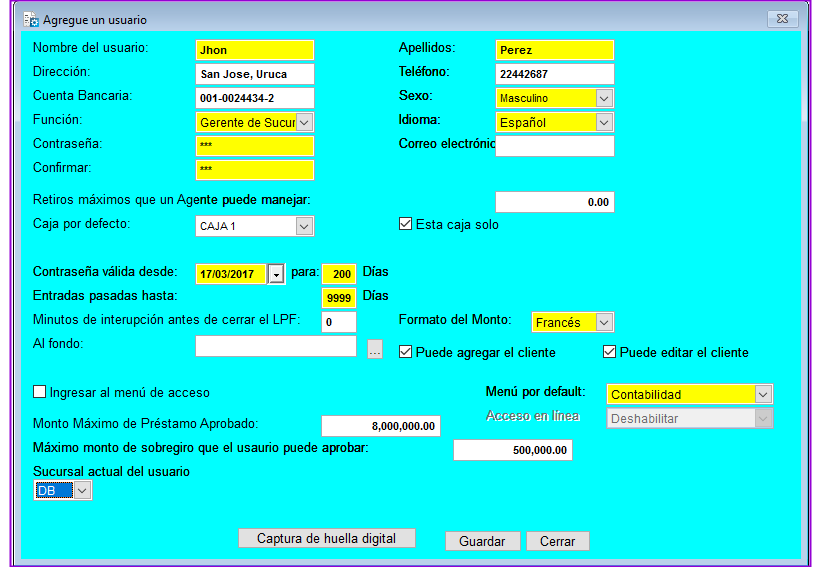
- Nombre de usuario Ingrese el nombre del nuevo usuario, ejemplo:,"John. Esto es un campo obligatorio y soporta 18 caracteres
Note que este será el nombre con que el usuario debe ingresar en el login de Loan Performer.
- Apellidos Ingrese el o los apellidos del usuario aquí, ejemplo: "Campos". Esto es un campo obligatorio y soporta 30 caracteres.
- Dirección: Ingrese la dirección del usuario, ejemplo: "San José, Tibás". Este campo es opcional.
- Teléfono: Ingrese el número de teléfono el usuario, ejemplo:"+22442687". Este campo es opcional.
- Cuenta Banco: Aquí ingrese la cuenta del banco del usuario, ejemplo: "01422155121". Este campo es opcional.
- Género: Seleccione el género del cliente desde la lista que se despliega, ejemplo: "Masculino".
- Función: Aquí debe asignar al nuevo usuario su función, ejemplo: "Gerente de Sucursal". Función define los tipos de niveles de acceso para un usuario específico. Los niveles de acceso se fijan en Sistema/Configuración/Fijar niveles de acceso. Loan Performer tiene 11 funciones predefinidas como la siguiente lista:
- 1. Supervisor
- 2. Gerente Sucursal
- 3. Asistente Gerente
- 4. Contador
- 5. Asistente Contador
- 6. Cajero
- 7. Oficial de Préstamo
- 8. Oficial de Ahorros
- 9. Cajero
- 10. Empleado
- 11. Invitado
Por favor note que solamente el usuario Superviso y el Gerente de Sucursal tienen acceso completo al Loan Performer, uncluyendo el menú Configuración. La diferencia entre estas dos funciones el Supervisor tiene acceso al módulo "Herramientas" y que los niveles de acceso son ilimitados y no pueden ser modificados. Para las 10 funciones puede modificar en Sistema /Configuración/Fijar Niveles de Acceso de Usuarios.
- Lenguaje: Desde la lista que se despliega seleccione el lenguaje del usuario, ejemplo: "Español". Esto significa que cuando un usuario inicia sesión en Loan Performer, todas las pantallas aparecerán en el idioma seleccionado. Otros lenguajes soportados por LPF son Francés, Inglés y Ruso. Sin embargo, Loan Performer permite que pueda traducir todas las etiquetas del sistema a otro idioma de su elección bajo el menú Sistema/Configuración/Definir etiquetas.
- Contraseña: Ingrese una contraseña, que es su código secreto. Loan Performer soporta contraseñas con letras, números o una combinación de letras y números. Este es un campo obligatorio. El usuario puede cambiar su contraseña en cualquier momento bajo Sistema/Cambiar contraseña de usuario. Para conocer más sobre las cualidades de una buena contraseña en Loan Performer, vaya a Sistema/Configuración/Usuarios/Configuración General de Usuario
- Confirmar: Re-ingresar aquí la misma contraseña para confirmación. Esto es un campo obligatorio.
- Monto máximo de retiros que un oficial puede manejar:Ingrese aquí el monto máximo a partir del cual el usuario seleccionada (normalmente cajero) debe solicitar una autorización superior para poder realizar un retiro bajo el menú Ahorros/Retiro de Ahorros, ejemplo: "8,000,000/=. Las personas para autorizar retiro fuera del límite del cajero son fijadas bajo el menú Sistema/Configuración/Ahorros/ Configuración de Contabilidad y la autorización es hecha bajo el menú ahorros/Aprobar retiros shore el límite del cajero.
- Caja por defecto: Seleccione desde la lista que se despliega de cuentas de efectivo que el usuario utilizará con más frecuencia, "Cuenta Efectivo". Aparecerá como la cuenta de efectivo default para transacciones realizadas por estos usuarios. Las cuentas de efectivo deben haber sido definidas bajo Sistema/Configuración/Cuentas de efectivo.
- Esta cuenta solamente: Seleccione esta casilla de verificación para limitar al usuario a la cuenta seleccionada solamente. Si desea que el usuario tenga acceso a otras cuentas deje esta opción desmarcada.
- Acceso permitido para lo siguiente, otra(s) cuentas de efectivo: Puede seleccionar otras cuentas de efectivo a las que un usuario pueda tener acceso si es necesario. Para ello mantenga el botón de mouse pulsado mientras lo arrastra hacia abajo para resaltar a las cuentas que debe acceder
- Contraseña válida desde: Aquí debe revisar el número de días (desde 1 a 999) para que las contraseñas de usuario sean válidas, empezando desde la fecha actual del sistema, ejemplo: "18/03/2017 por 200 días". Después del periodo dado, la contraseña expirará y el usuario no podrá iniciar sesión en el programa hasta que lo cambie. Es aconsejable que el periodo de validez de la contraseña sean cortos (30-90 días) para que pueda ser cambiando de vez en cuando para evitar el fraude.
- Entradas pasadas desde: Esta opción le permite limitar la capacidad del usuario para ingresar las transacciones fuera de fecha. . Por ejemplo: Si ingresa "0" días, el usuario, cuando ingresa, solamente podrá ingresar/modificar/eliminar las transacciones del día actual. De lo contrario, obtendrá el siguiente mensaje de validación:
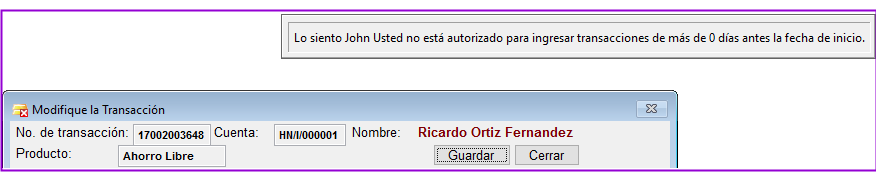
- Tiempo de espera en minutos antes de que se cierre el LPF: Ingrese el tiempo (en minutos), ejemplo: "10" que debe estar Loan Performer activo antes de que la sesión se cierre automáticamente.
- Antecedentes: Aquí puede elegir el fondo para la aplicación de Loan Performer. Click sobre los botones de puntos suspensivos y seleccione el archivo que contenga la imagen para el fondo de pantalla.
Note que, por default Loan Performer usa el logo de Crystal Clear como un fondo de pantalla. Si no quiere fondo de pantalla, deje la caja de texto vacía.
- Formato de Monto: Seleccione el formato en el que serán mostrado los montos desde la lista que se despliega, ejemplo: "Inglés". Escriba como ejemplo: 1,000.00
- Puede agregar un cliente: Seleccione esta caja de check si le es permitido al usuario agregar un nuevo cliente en la organización bajo el menú Clientes.
- Ingresar al menú de acceso: Esta característica se utiliza para monitorear los accesos de usuarios a los ítems del menú. Si marca esta casilla de verificación, el Informe de sesión de usuarios en Sistema/Informe Sesión de Usuarios mostrará a los usuarios que se registraron en el programa en el periodo especificado y el tiempo de ingreso.
- Menú default: Ayuda al usuario a acceder de inmediato al elemento del menú más utilizado en el inicio de sesión en el programa, ejemplo: "para el Menú Contabilidad". Simplemente seleccione el ítem requerido des la lista que se despliega pulsando doble click en este. Si no desea tener ningún ítem del menú default, seleccione "Ninguno" desde la lista.
- Monto máximo aprobado: Aquí ingrese el monto máximo que el nuevo usuario está autorizado para aprobar bajo Préstamos/Aprobar Préstamos,ejemplo: "4,000,000".
- Monto máximo de sobregiro que un usuario puede aprobar: Ingrese el monto máximo que el usuario seleccionado puede aprobar bajo Ahorros/Sobregiros/Sobregiros aprobados,ejemplo: "500,000"
- Sucursal actual del usuario: Desde la lista que se despliega seleccione la sucursal a la que pertenece el usuario, ejemplo: "DB".
- Captura de huella digital LPF permite que los usuarios inicien sesión utilizando una contraseña o huella digital. Si se requiere que el usuario inicie sesión usando huellas digitales en lugar de una contraseña, haga click en este botón para capturar sus huellas digitalesy una pantalla como la siguiente se mostrará.
Note que:
i) Esto será solamente posible si se ha instalado el software de captura de huellas digitales y los ajustes realizados en Sistema/Configuración/Escáner de huella digital.
ii) También requier una licencia de huella digital. Para más información de este tipo de licencia, contacte a Crystal Clear Software LTD.
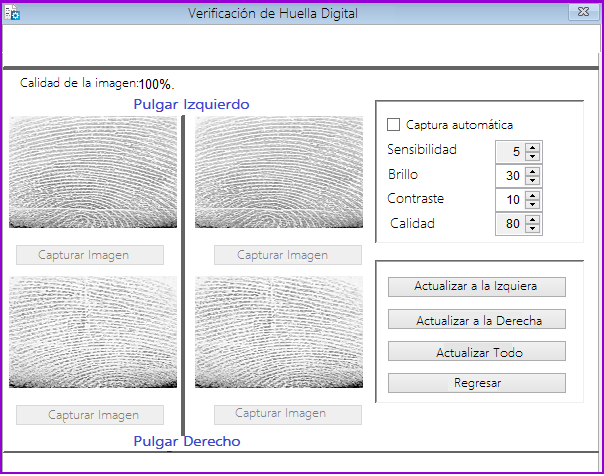
- Captura Automática: Cuando esta opción esta activada, el escáner captura automáticamente las huellas digitales del usuario tan pronto como coloque su dedo pulgar.
- Sensibilidad: El nivel de sensibilidad aparecerá aquí como se ha configurado bajo Sistema/Configuración/Escáner de huella digital, ejemplo: "5". El valor sólo se puede cambiar si se ha activado la casilla de verificación que permite al usuario cambiarla en su configuración.
- Brillo: El nivel de brillo aparecerá aquí como se ha configurado en bajo Sistema/Configuración/Escaneo de huellas digitales, ejemplo: "30". El valor solamente se puede cambiar si activa la casilla de verificación que permite al usuario cambiar su configuración.
- Contraste: El nivel de contraste aparecerá aquí como configurado bajo Sistema/Configuración/Escaneo de huellas ejemplo: "10". El valor solamente se puede cambiar si activa la casilla de verificación que permite al usuario cambiar su configuración.
- Calidad: La calidad de las huellas digitales será configurada en Sistema/Configuración/Escaneo de huellas, ejemplo: "80". La calidad de las impresiones de huellas digitales solamente se puede cambiar si activa la casilla de verificación que permite al usuario cambiar su configuración.
- Captura de imagen: Cuando coloque el dedo en el escáner, haga click en el botón para capturar sus huellas digitales. Si no se alcanza la calidad deseada pulse click en el botón Refrescar para repetir el procedimiento.
- Regresar: Click sobre el botón y el sistema automáticamente guardar la huella digital en la base de datos de Loan Performer. Cualquier intento de recuperar las mismas huellas digitales será rechazado por el sistema ya que se guardarán.
Verificación de la huella digital en el login:
Al iniciar sesión usando la huella digital como contraseña, introduzca primero el nombre de usuario, ejemplo: "John" y entonces active la caja de verificación "Login huella digital". El campo de contraseña se desactiva (consulte la imagen de abajo).
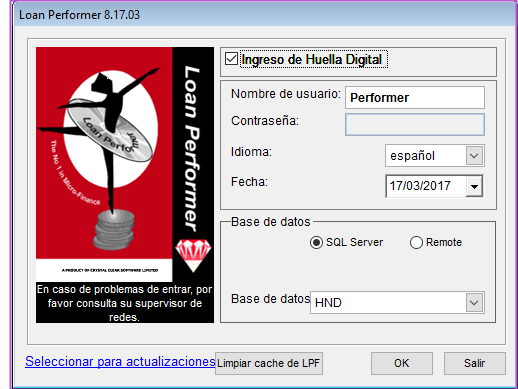
Click sobre el botón OK, la verificación de huella digital aparece como se muestra:
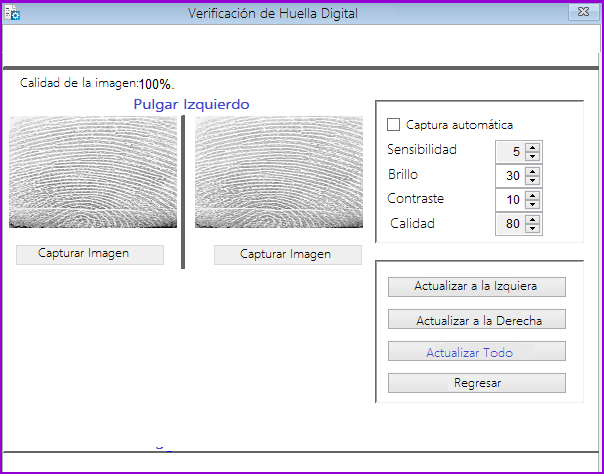
Capture la huella digital y si coinciden con las almacenadas en el sistema para que el nombre de usuario ingrese, se aceptará el inicio de sesión.
Click en el botónGuardar para agregar un nuevo usuario.Podrá ver todos los usuarios del sistema bajo Sistema/Configuración/Usuarios/Ver todos los Usuarios.
Temas Relacionados: Editar un usuario, Eliminar un usuario, Informes personalizados, Fijar días laborales